話題のオンラインビデオツール「Remo」使ってみた
こんにちは、坂井です。
「人と地域をつなぐ場所」としてコワーキングスペースやイベントスペースを運営している我楽田工房も、3月末からついにリモートワークが始まりました。
我楽田では、Zoomを導入してオンライン会議を行なっているのですが、Zoom以外のサービスを紹介している記事を見つけました。
『ZoomでできなくてRemoでできること』
社内slackで、めっちゃnoteでバズってる!なんか楽しそう!と盛り上がったので、早速、Remo使ってみました。
簡単に触ってみての感想をレポートしてみます!
(細かいところまでは調査していないので、間違いなどあればご容赦ください)
▼どんなことが出来るツール?
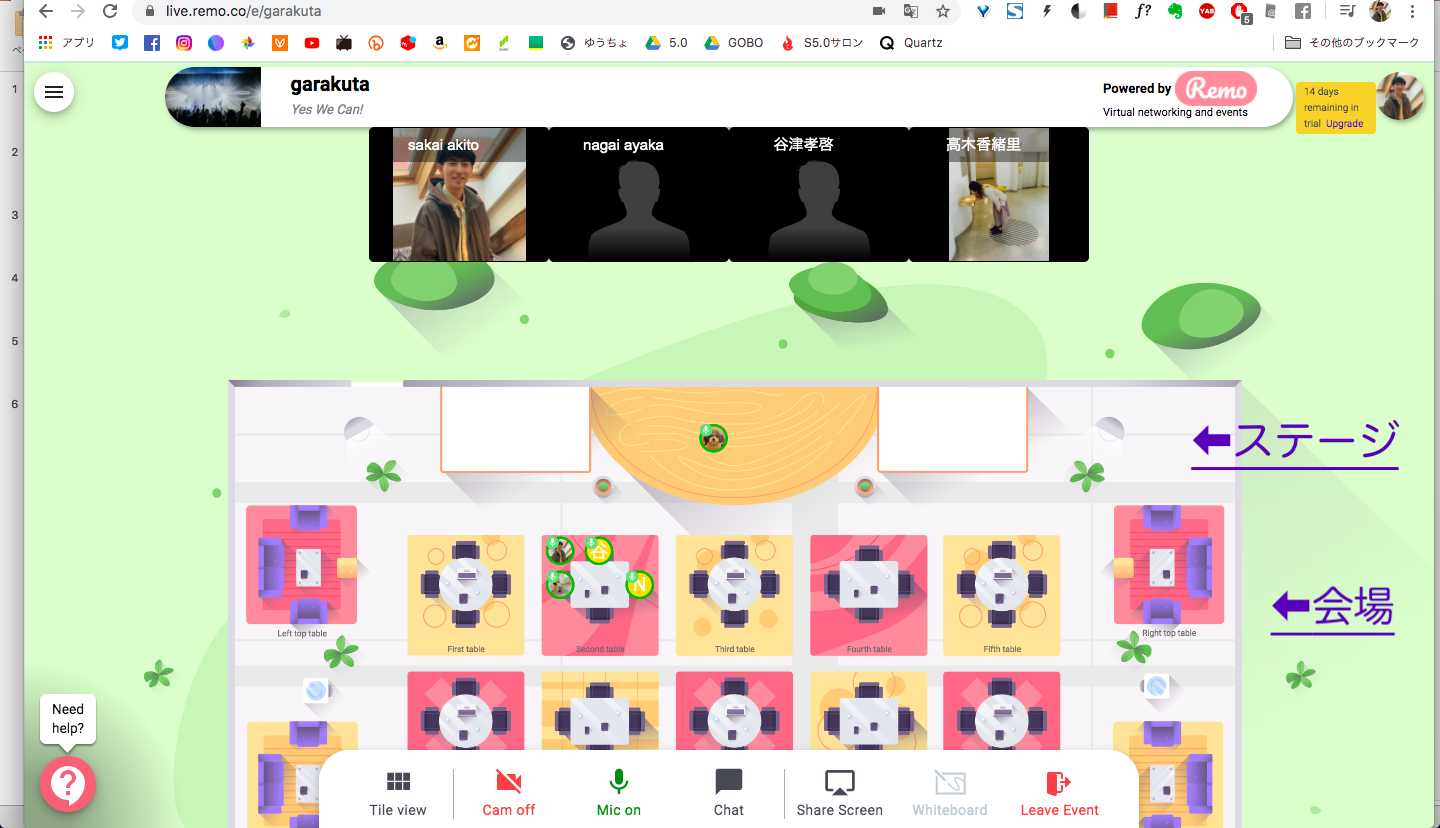
こんな感じで、オンラインで繋がれます。
基本動作は、好きなテーブルの座席をダブルクリックすると、そのテーブルに座る(参加して話を聞く)ことが出来る、というもの。参加者は、今自分が参加しているテーブルの会話しか聞こえません。
画面はステージと会場(それぞれ便宜上の名前です)に分かれていて、役割としては
・ステージ:会場全体にアナウンスできる唯一の場所。ホストとゲストスピーカーのみ登壇できる。
・会場:19個のテーブルが並んでいて、参加者は好きなテーブルに座る(参加して話を聞く)。テーブル間の移動は自由。
なので、Remoの基本的な使い方としては、テーブルごとに参加者が散らばるワークショップやオンライン飲み会で活用できそうですね!
では、導入から実際に使ってみてのレポートに移ります。
▼まずアカウントを作ろう
アカウントはこちらから作れます。
https://live.remo.co/
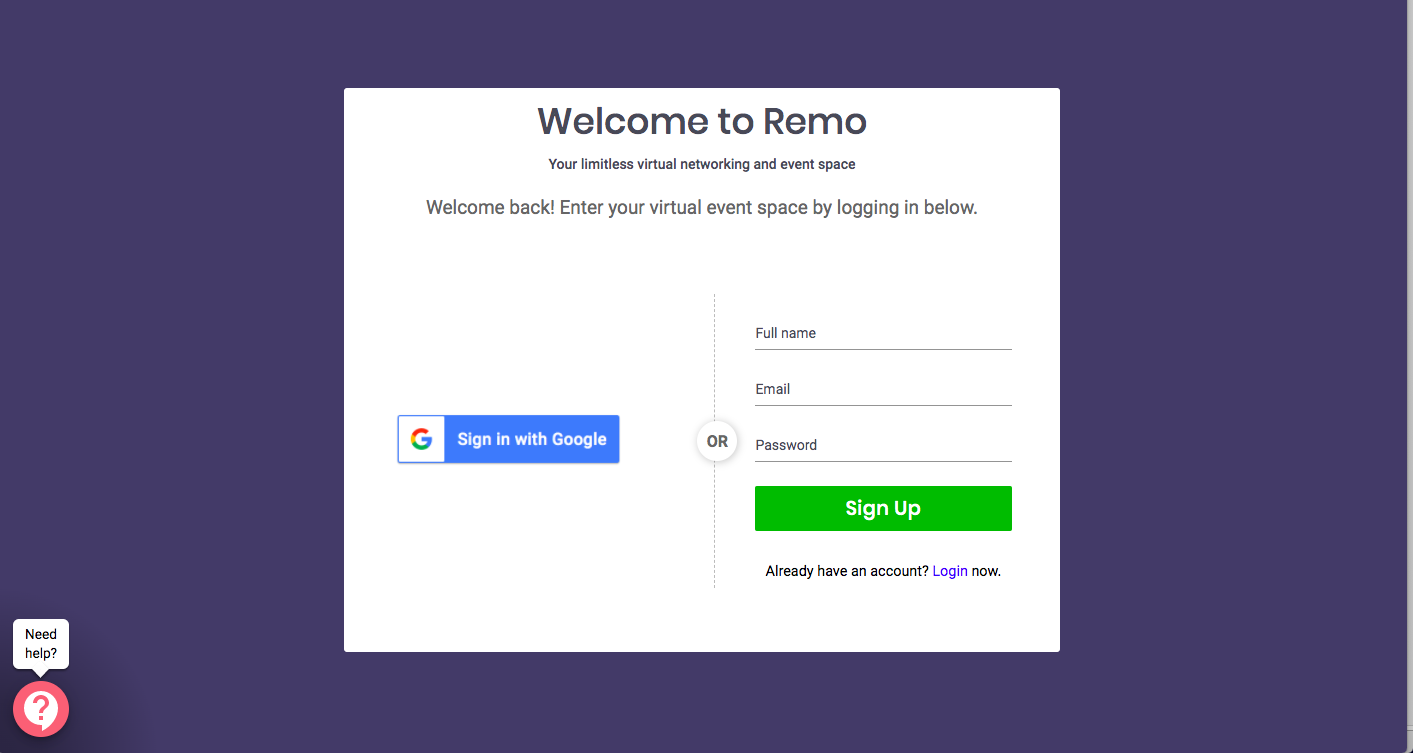
上記の画面が出るので、名前、アドレス、パスワードの3点セットか、Googleアカウントと連携してアカウントを作りましょう。
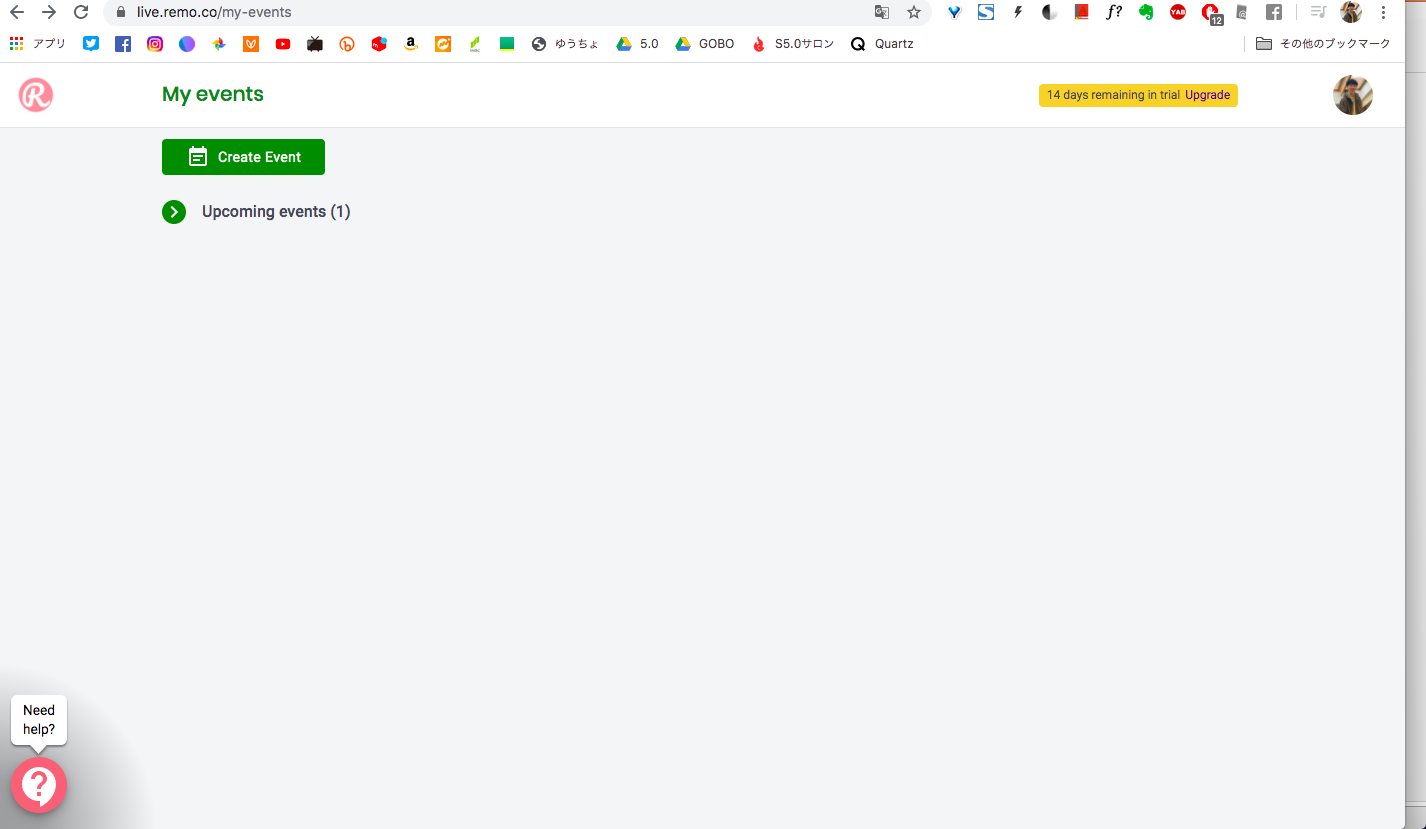
ログインするとこんな画面が出るはずです。
「14 days remaining in trial Upgrade」と書いてあるので、アカウント作成は無料ですが、2週間のトライアル期間として登録されるみたいですね。
(一番安いプランで月50ドル、画面右上のUpgradeからプラン選択)
▼使ってみよう
早速、イベントを立ててみましょう。
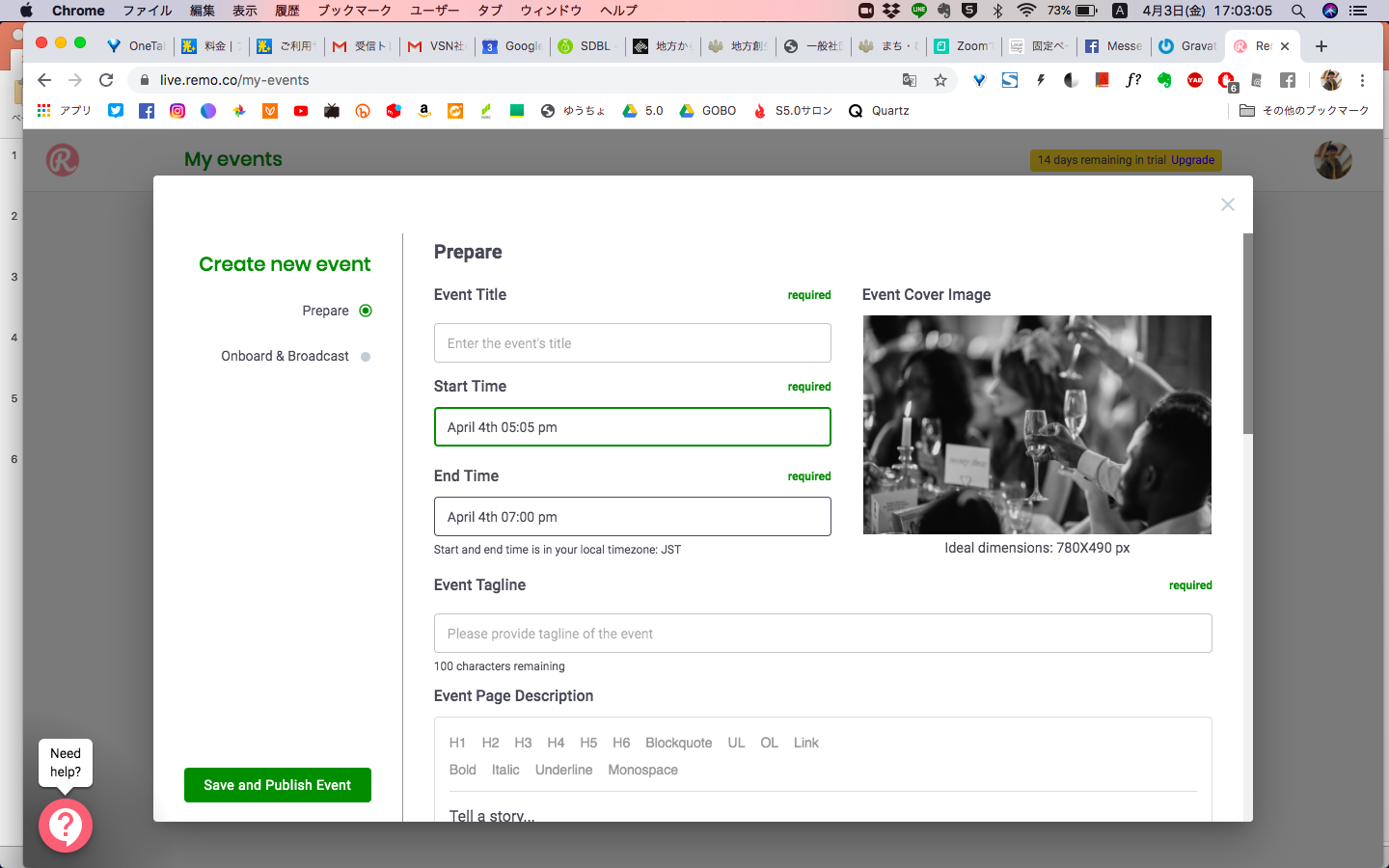
先ほどログインした画面の左上、「Create Event」を押すとイベント作成画面に移ります。
必須の項目は4つ。
・「Event Title」=イベントタイトル
・「Start Time」=開始時間
・「End Time」=終了時間
・「Event Tagline」=参加者へのメッセージ
ここで大事なのは、日本語で入力すると残念ながら失敗します!
また、イベントを作ったホストは開始予定の時間前に開始できるので、そこまで時間はシビアにならなくても大丈夫そうです。
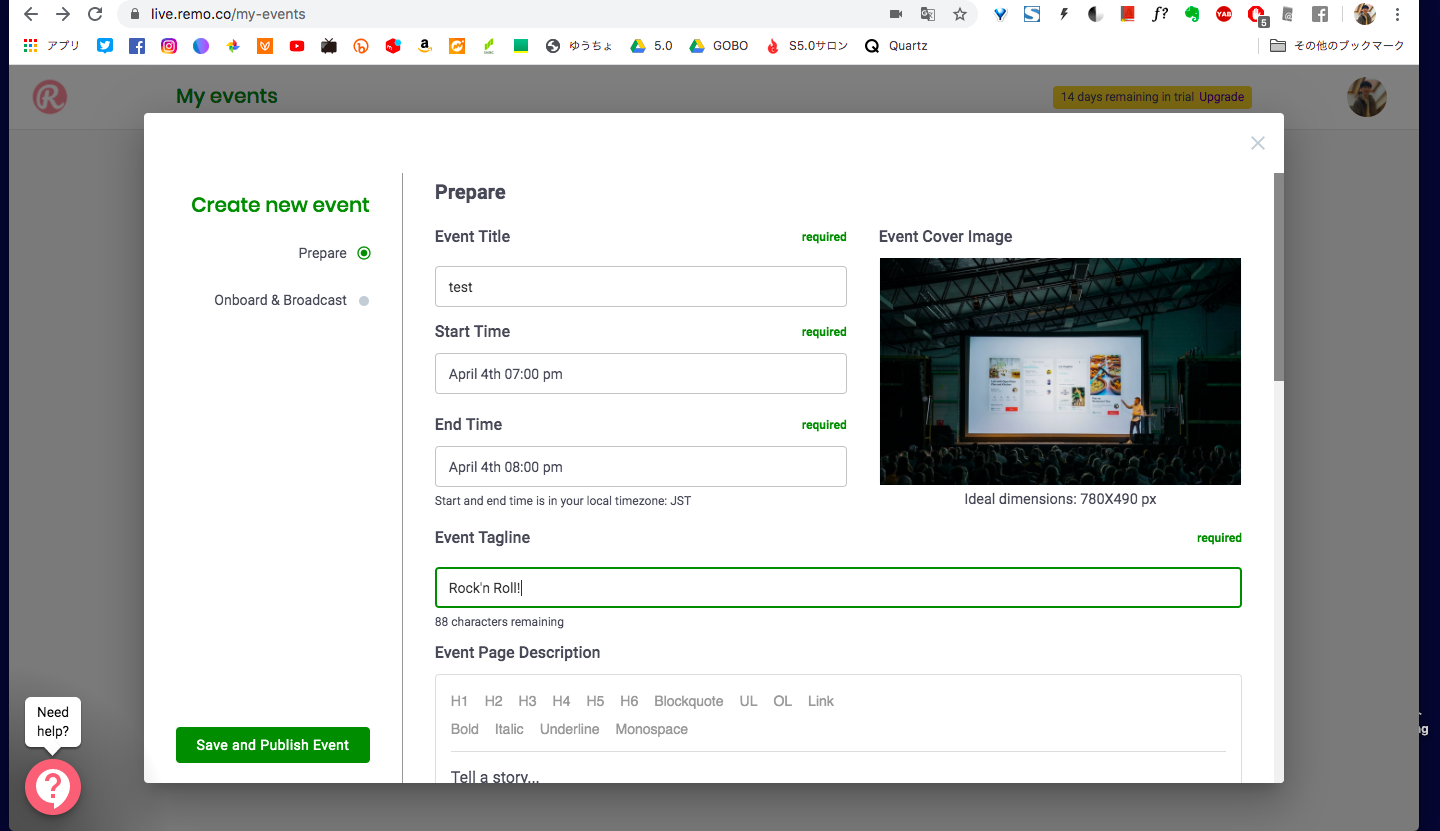
こんな感じでローマ字入力しましょう。
ちなみに「Event Cover Image」の写真は、ランダムで初期設定されるようです。もちろん、自分で画像をアップロードすることもできますが、こだわりなければそのままイベントのカバー写真に使えるので楽ですね!
あと必須項目ではありませんが、
・「Event Page Description」=詳細の説明あれば記入(ここは日本語でもOKみたい)
・「Invite Speakers」=会場全体に向けて話をできるのは、ホストかここで招待された方のみ。ホスト以外にも複数人登壇する場合は、記入しましょう。
・「Expected Attendance」=参加者予定数。デフォルトは50になっていますが、最大800名まで指定可能。100名ごとに、イベント会場のフロアが追加されます。(250名にしたら、3フロアまで作成され、テーブルと同じくフロアも移動できます。)
他の項目は面倒そうなので見ていませんが、Youtube Liveとの連携などもできるみたいなので、興味ある方は触ってみてください。
▼イベントを開始してみよう
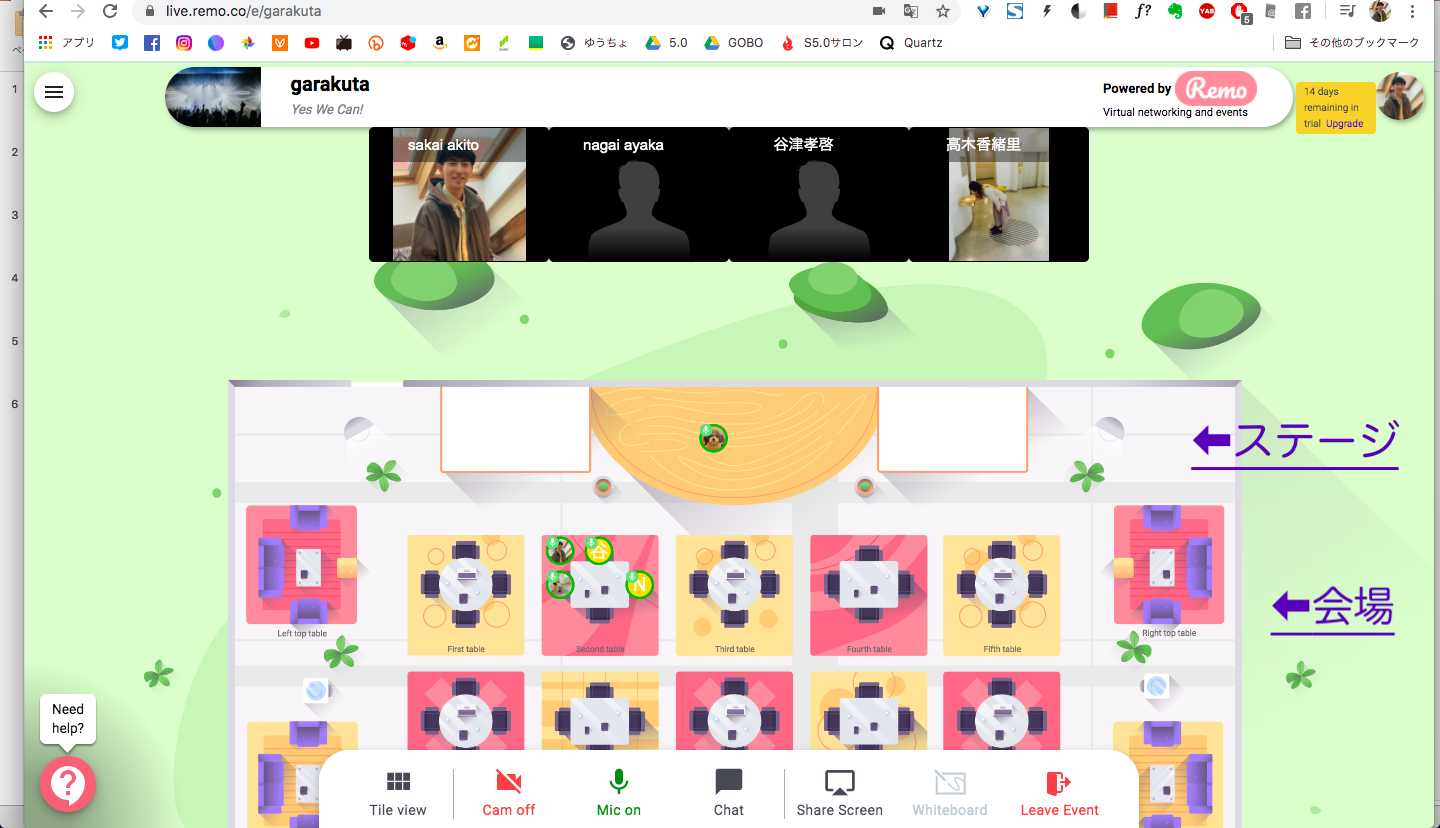
イベントを始めると、ステージと会場に分かれた画面が出てきます。(ステージ・会場は便宜上の名前です)
好きなテーブルの座席をダブルクリックすると、そのテーブルに座る(参加して話を聞く)ことが出来ます。
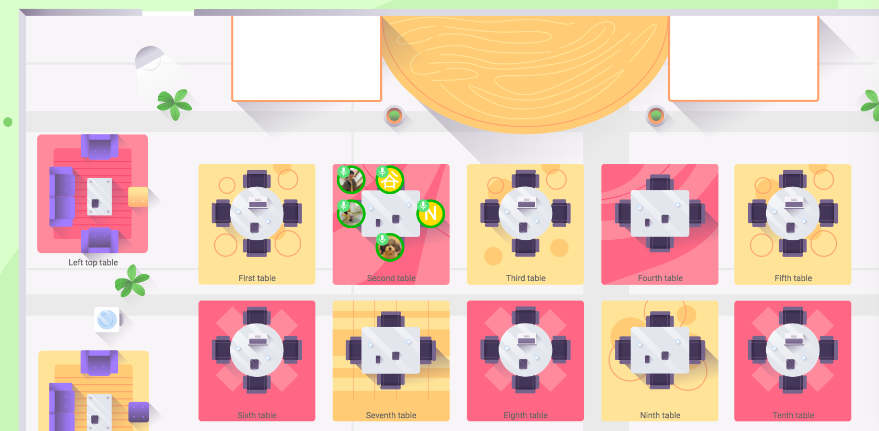
こんな感じで、みんなで話をしたいときはテーブル一箇所にまとまればいいし、
(なお各テーブルは4人しか座れないように一見見えるが、5人以上座れます。上限は調べてません)
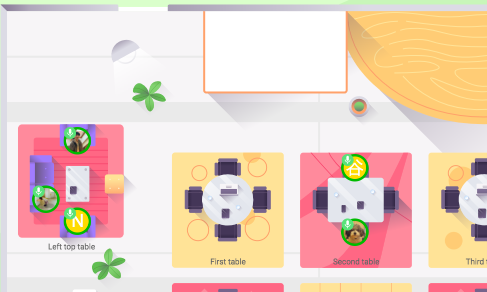
テーブルに分かれて話をしたいときは「あっちのテーブル移ろう〜」と分かれることもすぐにできます。
自分の参加していないテーブルの話は全く聞こえません。なので、リアルのイベントや飲み屋と違って隣のテーブルがうるさくて話が聞こえない!腹から声出さなきゃ!とならないので、喉を潰さないで済みます。これ、地味にすごいと思う。
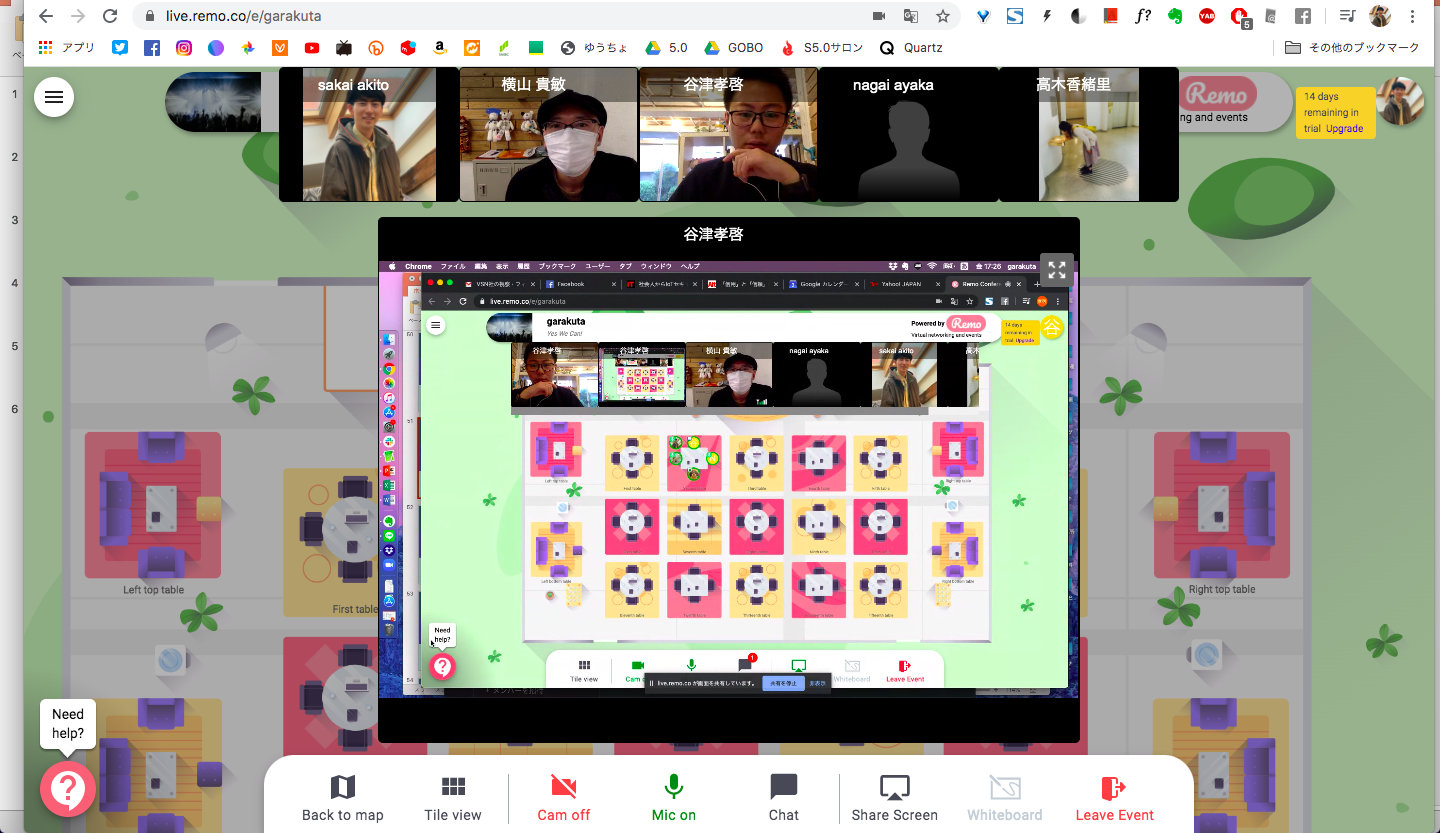
ホスト・参加者ともに画面共有もできます。
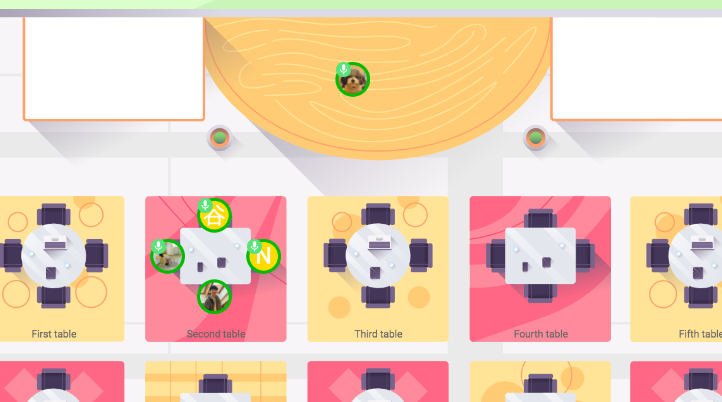
ホストとゲストスピーカーは、ステージをダブルクリックすると上がれます。
ステージからは、会場全体に対して声を届けることができるので、全体進行などはステージから行うといいでしょう。
例えば、グループ分けるオンラインワークショップの場合は、テーブルごとのファシリテーターと全体進行の司会ファシリテーターを分けることができます。
また、ステージから会場テーブルに戻ることもできるので、各テーブルがどんな話をしているかを司会ファシリテーターも知ることができますね。
▼プレゼンモード
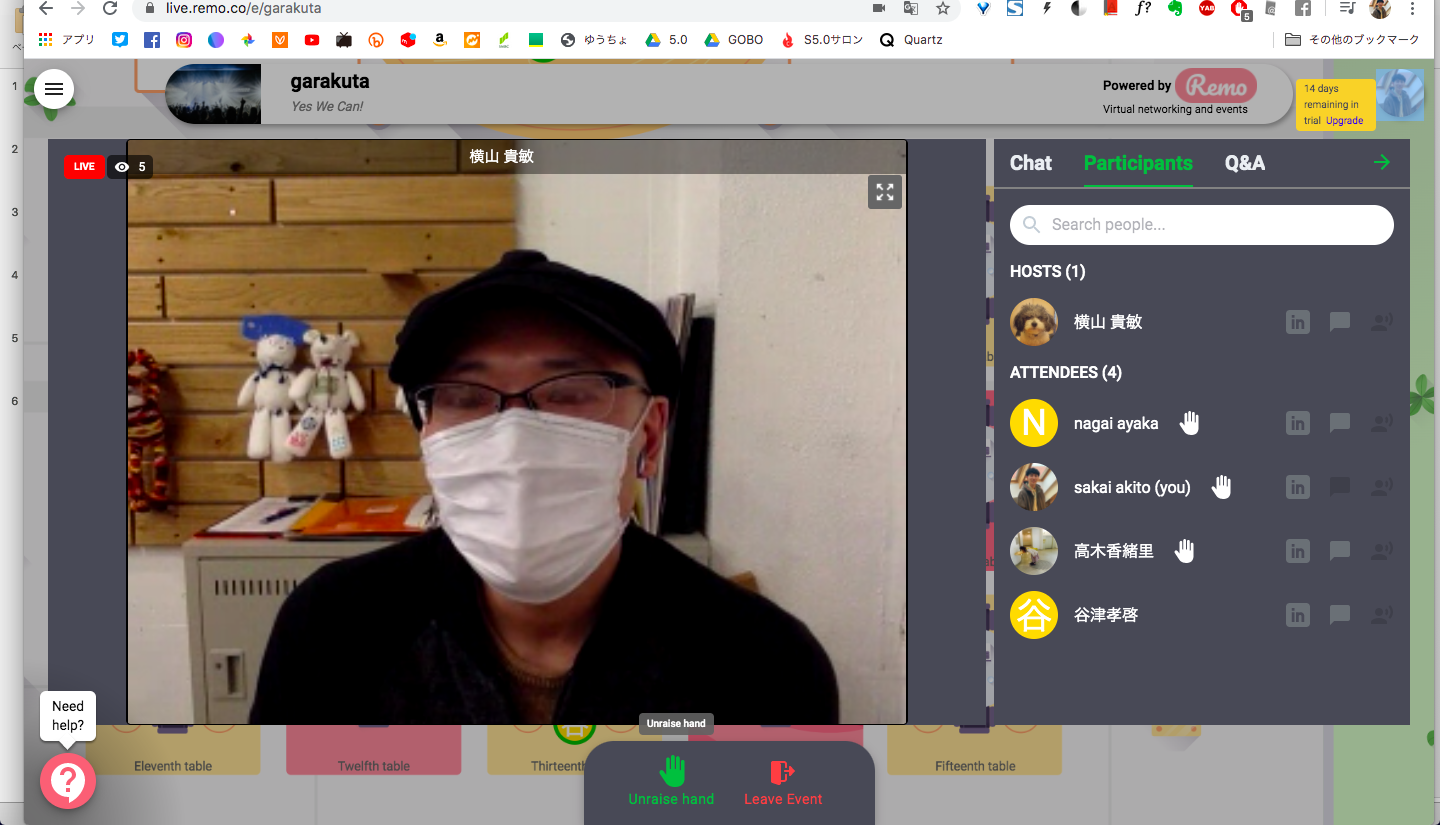
ホストは「Present」ボタンを押すとプレゼンを開始することができます。
これを始めると、参加者の画面は強制的に上記に切り替わり、ライブ配信をみるようなモードになります。
(音声はプレゼン中のホストのみで、参加者はずっと強制ミュートになります)

簡易的なアンケート機能もついてました!バナナはおやつに入ります!!!
▼Timer機能
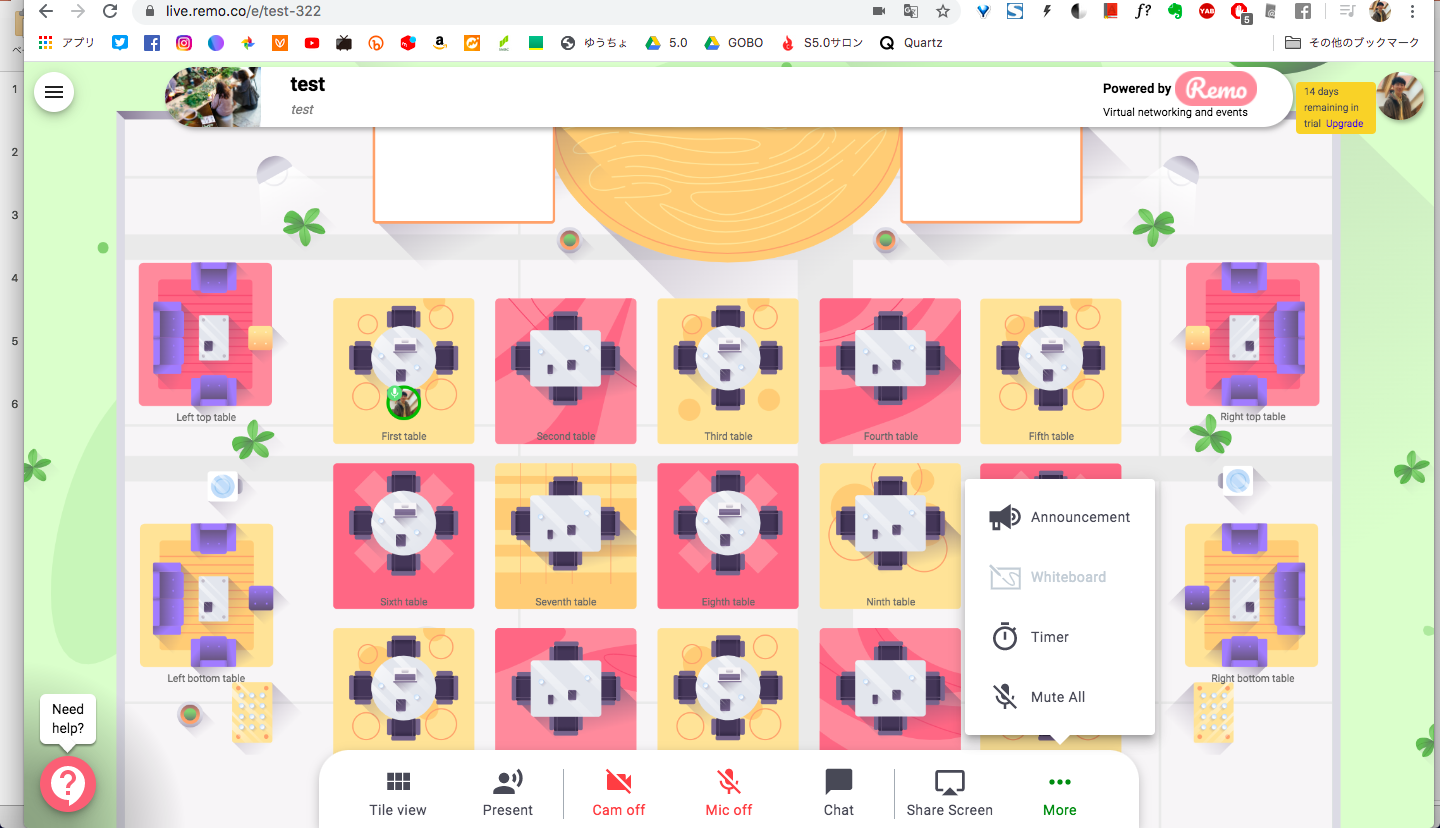
イベントの主催者は、「More」をクリックすると出てくる「Timer」から、タイマーをセットすることができます。
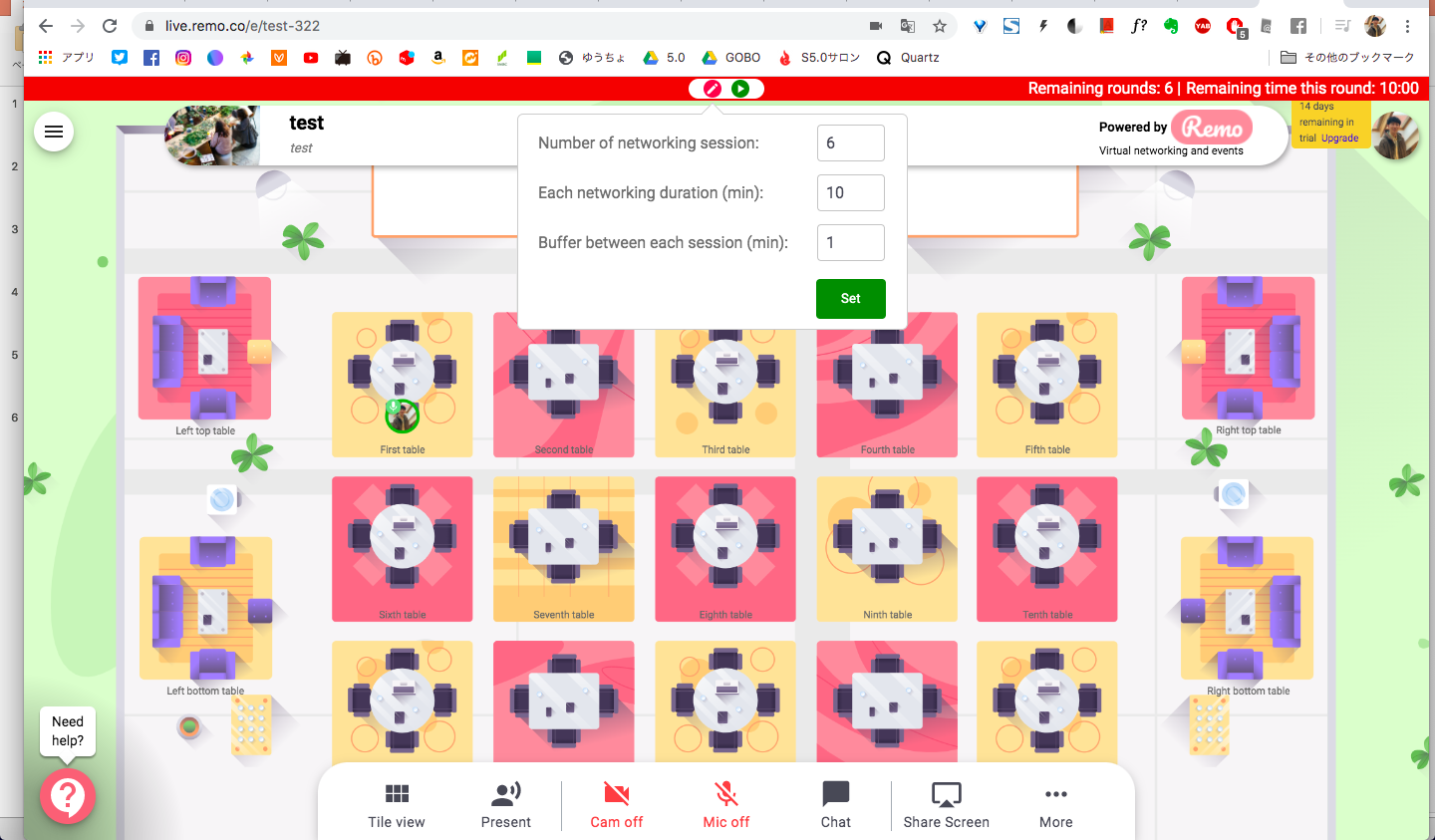
セッション数、各セッションの時間、バッファタイムを設けることができるようです。
"networking session"と項目にあるので、懇親会などでの利用を想定してそうですが、例えば分科会に分かれて30分後に一回全体の進行挟みますよ〜といったようなワークショップデザインにも組み込めそうですね。
▼活用方法
以上、ざっくり機能紹介でしたが、主にこんな活用方法があるのではというのをまとめてみました。
【1】複数グループに分かれるワークショップ実施
テーブルごとに参加者が分かれ、分科会のようなイメージで各テーブルごとにワークショップを実施。
ホストは全体アナウンスかけて、全体の進行を務める。
【2】移動自由なオンライン飲み会
テーブル間を自由に移動してもらいながら、喋りたい人と喋る。テーブル人数がある程度絞られるので密な話をしながら、いろんな人と喋れる。
オンライン婚活とか、ネットワーキング系のイベントとかで使えそう。
ホストは全体アナウンスかけて、全体の進行。シャッフルとか促してもいいかも。
【3】オンラインイベント配信 & オンライン懇親会
だいたいオンラインで配信されるイベントって懇親会はできないのがネックだったけど、Remoを使えば懇親会もセットにしたイベントができる。
例えば、各テーブルでイベントの感想話し合ったり、普通にオンライン飲み会のように仲良くなったりもできそう。
〜〜〜
画質や通信の安定性については、家のポケットワイファイでも十分繋がりましたが、webサービスなのでそんなに良くないかも?という印象でした。
今の所、会社やチームのオンラインミーティングに使うよりは、オンラインイベントなど多人数の集まりの方が活用のしがいがありそうです。
10分ちょっと触ってみて感じただけでも上の可能性が思いつくので、もっといろんな使い道はあるかなと思います!
リモートワークが増えてきて、自宅で1人作業しているとなかなか気が滅入ってくるかもしれませんが、こういうオンラインツールで簡単に繋がれる時代です。
1日2人以上の人と会話することが、精神衛生上、非常にいいという話もあります。
ぜひ皆さんも、仕事だけでなく遊びにも使えそうなRemoもうまく活用しながら、昨今の荒波を越えて新しいチャレンジ生み出していきましょう!


